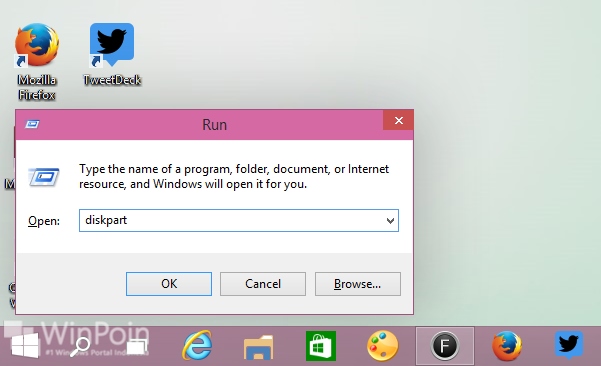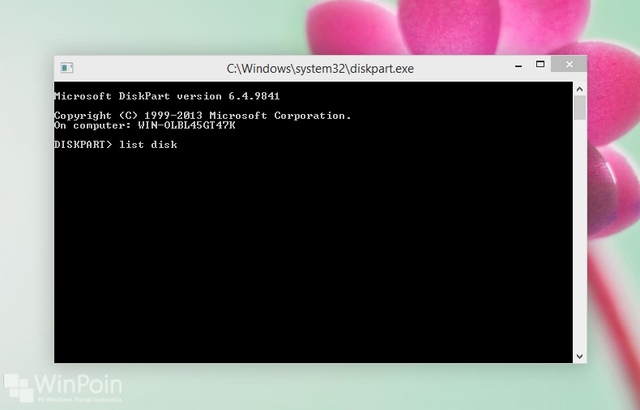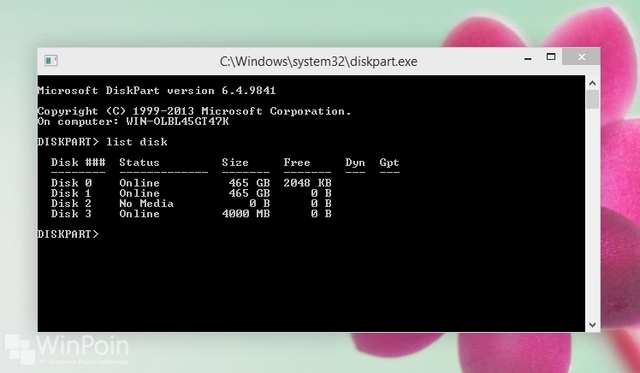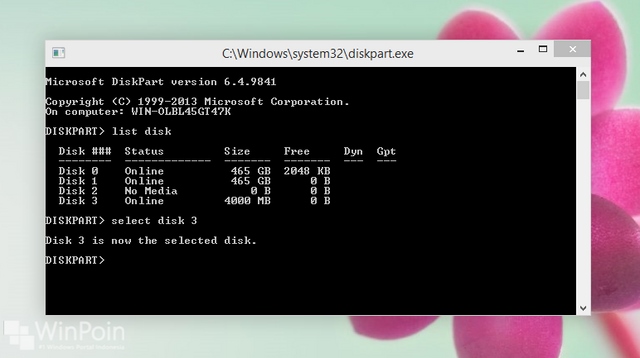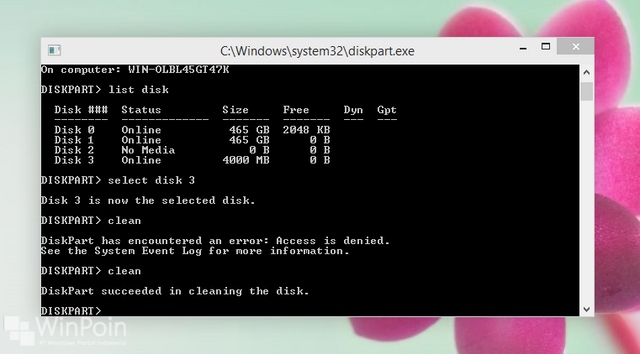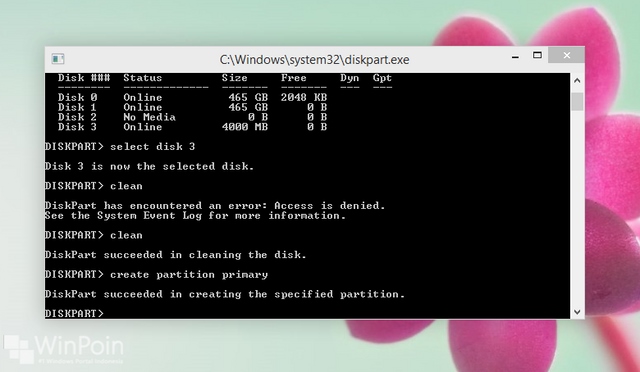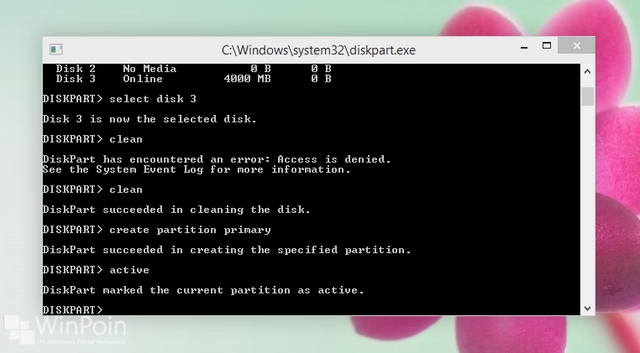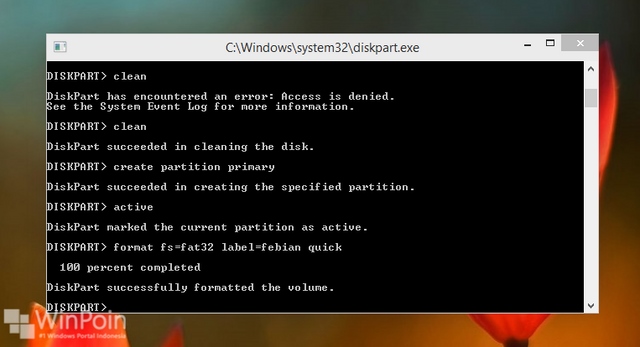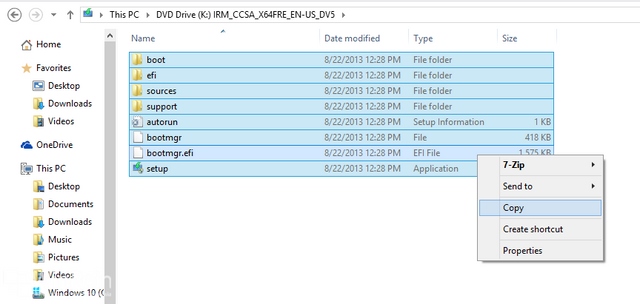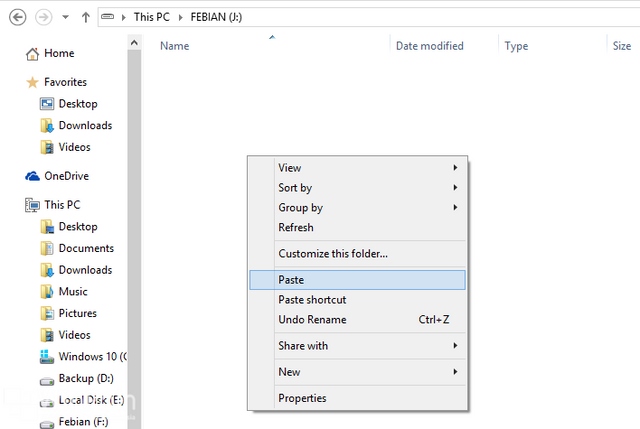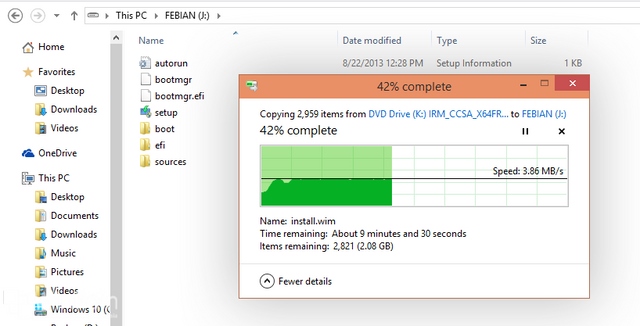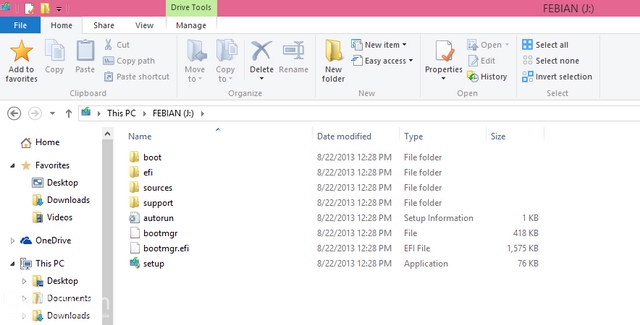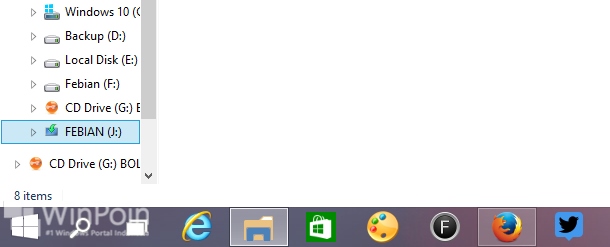Bagi kamu pengguna netbook yang tidak dilengkapi dengan DVD-ROM, tentunya menginstall Windows melalui Bootable USB merupakan pilihan utama. Dari berbagai cara membuat bootable USB Windows, kebanyakan akan
mengharuskan kamu untuk menggunakan software tambahan. Yup..cara tersebut memang mudah. Tetapi di tutorial ini WinPoin akan mengajarkan kepada kamu cara membuat bootable USB Windows
tanpa menggunakan software apapun.
Pertama siapkan dulu USB flashdisk yang akan digunakan beserta file ISO installer Windows. Setelah itu tancapkan flashdisk di PC, dan setelah terdeteksi buka Run (Win + R) -> ketikkandiskpart -> Enter
Window CMD diskpart akan terbuka, ketikkan list disk -> Enter
Lihat Disk berapa USB flashdisk kamu. Kamu bisa mengetahuinya dengan mudah melalui ukuran (size) flashdisk tersebut. Dalam contoh ini, USB flashdisk WinPoin adalah Disk 3.
Setelah itu, ketikkan select disk 3 (ganti 3 dengan ID dari urutan disk USB flashdisk kamu) ->Enter
Ketikkan clean lalu tekan Enter untuk menghapus partisi, file system, dan data yang masih tersimpan di USB Flashdisk. Pastikan proses cleaning diskpart tersebut berhasil.
Setelah itu ketikkan create partition primary -> Enter. Pastikan proses pembuatan partisi berhasil.
Setelah itu jadikan partisi tersebut sebagai active dengan cara mengetikkan active -> Enter. Pastikan partisi sudah berhasil di set sebagai active.
Format partisi tersebut dengan file system FAT32. Caranya cukup ketikkan format fs=fat32 label=febian quick -> Enter (ubah nama label dengan nama yang kamu inginkan)
Setelah berhasil, maka flashdisk kamu sudah menjadi partisi primary yang aktif dan bootable. Close window diskpart dengan mengetikkan exit.
Kini kamu tinggal mount saja file ISO installer Windows dan copy semua isinya ke flashdisk tersebut.
Setelah semua isi tercopy kedalam flashdisk, maka flashdisk tersebut siap untuk kamu gunakan untuk menginstall Windows.
Icon USB flashdisk itupun sudah bukan icon storage lagi, melainkan icon installer seperti ini
Dan ngomong-ngomong, kamu sudah berhasil membuat bootable USB Windows tanpa menggunakan software tambahan apapun. Selamat! :)